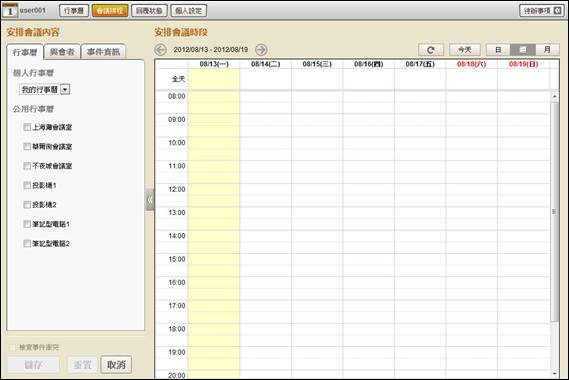
會議邀請人安排會議的時候,需要快速的查看與會者的行事曆狀況,以確定與會者有空的時間。不須透過行事曆分享的方式,會議發起人即可透過「會議排程」,直接查詢組織內成員的忙碌狀態。
l 會議排程畫面說明
(1) 在上方的快捷列中,點選[會議排程],即可進入會議排程頁面。
(2) 會議排程的主要畫面如下圖所示:
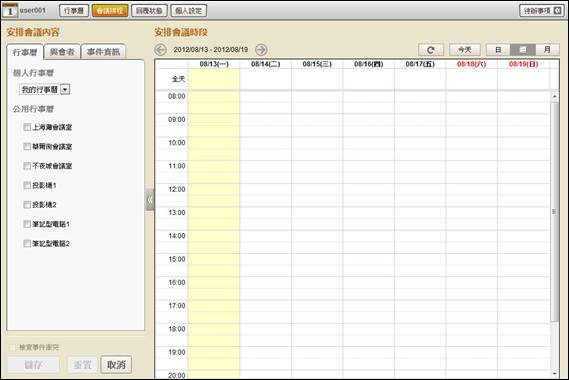
l 主要畫面介紹
會議排程主要畫面可以劃分為以下三個區域,如下圖所示:
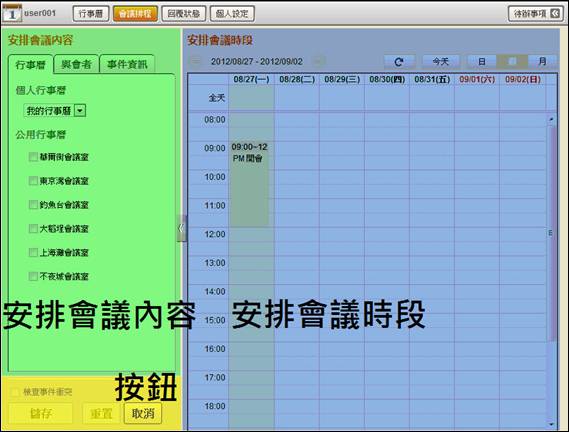
(1) 安排會議內容:上圖綠色區塊所標示,使用者可以在此設定會議排程的相關資源,包含:指定行事曆、與會者、列席者和事件內容。
(2) 安排會議時段:上圖藍色區塊所標示,使用者可以在此檢視各資源的佔用情況,並且選取會議時間。
(3) 按鈕:上圖黃色區塊所標示,使用者可以勾選「檢查事件衝突」,來檢查與會者的行事曆衝突情況;或是儲存、重置、取消此次會議排程。
l 如何使用會議排程?
想要同時預約多個成員時間或者多項資源時,可以透過會議排程來達成您的需求,設定沒有先後順序,只要選取會議時間和設定相關內容後,點選儲存就完成安排了。
(1) 點選「安排會議內容」中的[行事曆]分頁,可以設定目標行事曆,可設定的行事曆分為「個人行事曆」及「公用行事曆」兩塊。
n 「個人行事曆」:此項目會顯示個人行事曆的列表,提供下拉選單切換個人的行事曆,必須選擇一本個人行事曆,作為會議排程資料留存的預設行事曆。
n 「公用行事曆」:會顯示公用行事曆的列表,勾選須要使用的資源(例如:投影機、筆記型電腦、會議室),所勾選的資源佔用情形會顯示於右方的「安排會議時段」區塊。
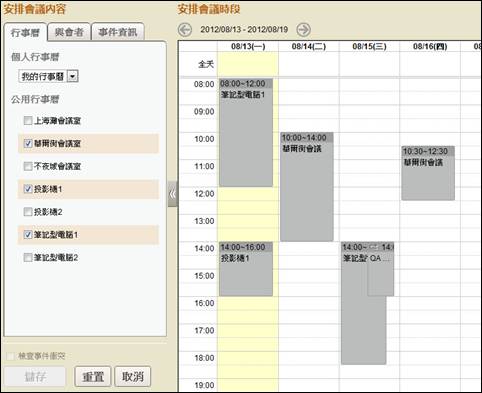
(2) 點選「安排會議內容」中的〔與會者〕分頁,在與會者及列席者的空格欄位,輸入受邀者的郵件地址,可以邀請與會者與列席者。當受邀者有將隱私狀態(位於個人設定中)設定為「狀態公開」或是「完全公開」時,使用者可以在「安排會議時段」區塊,直接查詢受邀者的行事曆狀態。
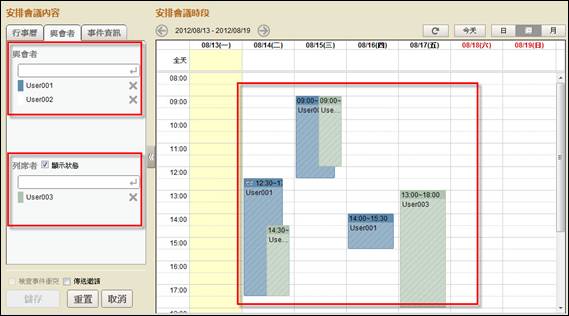
(3) 點選「安排會議內容」中的〔事件資訊〕分頁,可編輯會議相關資訊,包含標題、地點及內容,並且可以選擇會議提醒的方式。
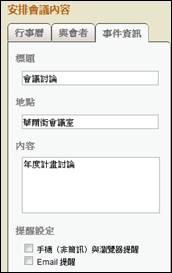
(4) 在「安排會議時段」的行事曆瀏覽區,任一日期或時段上直接點擊和拖拉,即可選擇一個時間區段並進入設定畫面;選取後,也可透過「拖拉」的方式調整會議的時間。
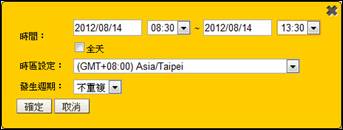
(5) 最後,您可以在「按鈕」區塊中,選擇儲存、重置或是取消此會議排程;也可以勾選是否「檢查事件衝突」及「傳送邀請」。
n 檢查事件衝突:儲存此會議排程前,會先檢查與會者的行事曆是否有衝突的發生。
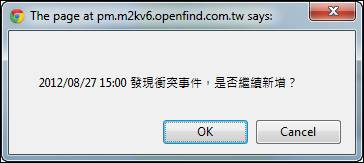
n 傳送邀請:傳送會議邀請的信件給與會者。
關聯目錄