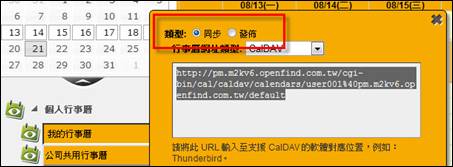
本系統支援 Outlook 行事曆、Google 行事曆與 Thunderbird 行事曆,您可選擇需要的環境,參考以下設定:
|
行事曆環境 |
通訊協定 |
產生類型 |
資料流 |
|
Outlook 行事曆 |
iCalendar |
發佈 |
單向唯讀 |
|
Google 行事曆 |
iCalendar |
發佈 |
單向唯讀 |
|
Thunderbird |
CalDAV |
同步 |
雙向同步 |
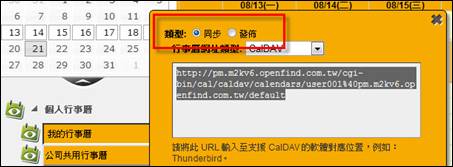
使用 iCalendar 發佈行事曆,讓他人訂閱時,您還可以設定行事曆隱私公開權限:
|
狀態 |
行為 |
|
不公開 |
其他人無法透過此連結訂閱您的行事曆。 |
|
僅顯示狀態 |
其他人透過此連結訂閱您的行事曆時,只能看到「忙碌」、「有空」的資訊。 |
|
全部公開 |
其他人透過此連結訂閱您的行事曆時,可以看到完整的行事曆內容與資訊。 |

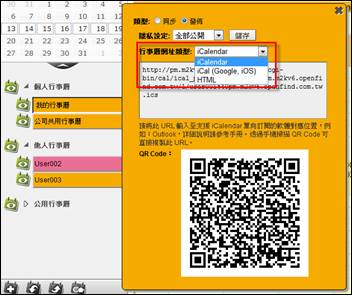
l Outlook 行事曆:
透過 iCalendar ,單向唯讀。
(1) 進入 Outlook 行事曆後,在其他行事曆的空白處點右鍵,選〔新增行事曆〕/〔從網際網路〕。
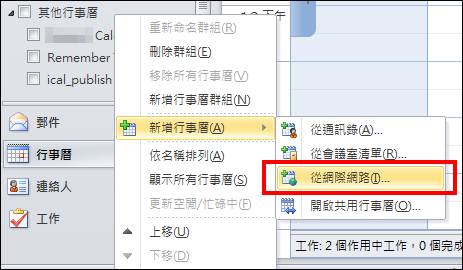
(2) 輸入網頁上的 iCalendar 的 URL,按下確定完成設定。
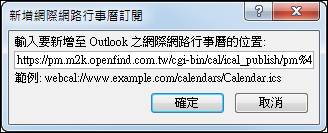
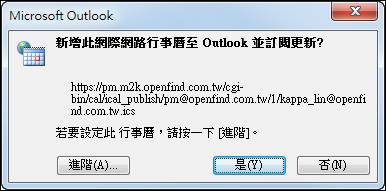
(3) 設定完成後就會出現在畫面上了。
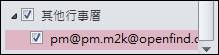
(4) 由於 iCalendar 是單向唯讀的訂閱方式,請您使用時記得更新 Outlook 資料夾,以確保資料是最新狀態。
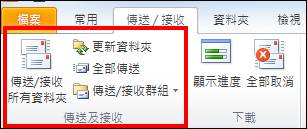
l Google 行事曆:
透過 iCalendar ,單向唯讀。
(1) 點選「其他行事曆/輸入網址以新增」,輸入網頁上的 iCal (Google) URL
(2) 輸入帳號密碼驗證通過後,資料就會開始出現在行事曆之中了。
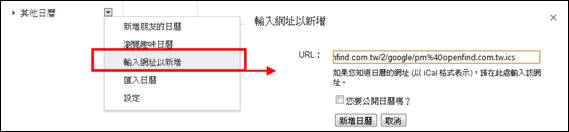
l Thunderbird :
透過 CalDAV 在 Thunderbird 同步 Mail2000 行事曆,三個動作完成:
(1) 進入 Thunderbird 行事曆畫面,在左側選單點右鍵「開新行事曆」
選擇「存放於網際網路」,下一步。
選擇「CalDAV」,地點:輸入網頁上的 CalDAV URL,下一步。
(2) 設定名稱和喜歡的顯示顏色,下一步。
輸入使用者名稱:完整的 Email 帳號
輸入對應的密碼,確定。
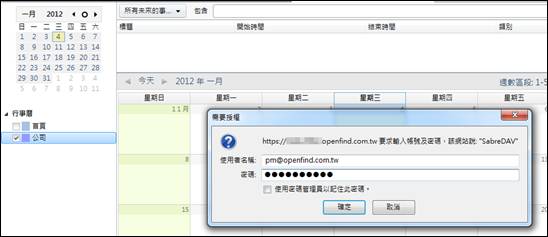
(3) 驗證通過後,在行事曆中就會看到了。
注意:若您有勾選「使用密碼管理員以記住此密碼」,設新設定時,Thunderbird 就不會再重新詢問帳號密碼;因此,若您第一次帳號、密碼不小心輸入錯誤,請先進到「工具/選項/安全性/密碼/已存密碼」,搜尋前次儲存的密碼記錄,並移除掉,再重新設定即可。
關聯目錄