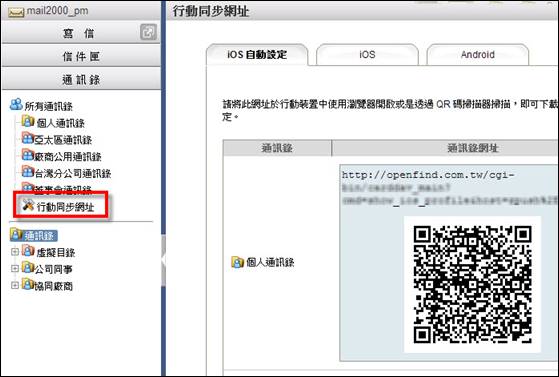
伴隨智慧型手機與平版等行動裝置的風行,讓現今工作與生活的界線已經變得非常模糊,大幅改變人們以往工作及生活的模式。透過桌上型電腦及多樣性的智慧型行動裝置與客戶聯繫傳遞資料或是與親朋好友的聯繫,都需要一個能夠跨裝置的方式,隨時隨地在各裝置上同步自己的通訊錄資料,以省去重覆管理的困擾。
可同步的項目包含了使用者的「個人通訊錄」及「公用通訊錄」。但由於行動裝置上管理公用通訊錄風險較高,因此「公用通訊錄」僅提供單向同步。
l 如何取得相對應的 URL 位址及 QR 碼?
(1) 於左側功能選單的「通訊錄」中,點選「行動同步網址」後,會在畫面右側顯示行動網址設定畫面。
注意:「行動同步網址」功能預設關閉,欲使用請洽管理者開啟。
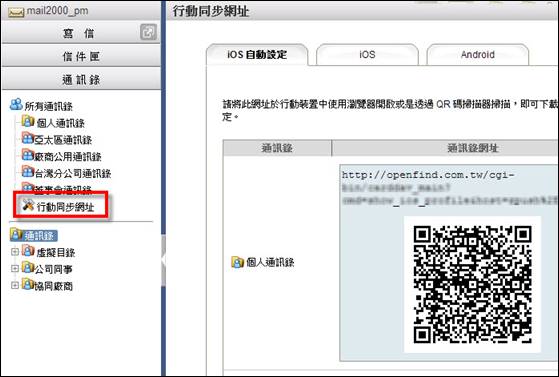
(2) 請根據您所使用的行動裝置,選擇不同的設定方式,可分為以下三種:
|
設定方式 |
說明 |
|
iOS 自動設定 |
iOS 使用者可透過瀏覽器開啟網址或 QR 碼掃描器掃描,即可下載並安裝描述檔,自動完成相關設定。 |
|
iOS |
iOS 使用者可透過手動設定的方式,於行動裝置中新增 CardDAV 帳號。 |
|
Android |
Android 使用者可透過手動設定的方式,於行動裝置中新增 CardDAV 帳號。 |
(3) 系統會自動根據不同的通訊錄產生不同的「行動同步網址」。使用者如需使用 QR 碼掃描器掃描,請點選畫面右側的「顯示/隱藏 QR Code」,QR 碼會顯示於行動同步網址下方,如下圖所示:
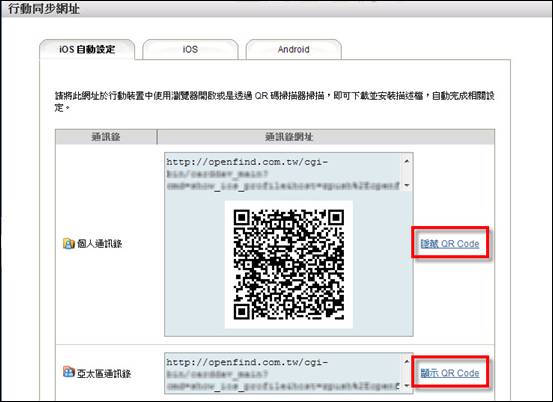
l 設定行動裝置的通訊錄同步
行動裝置可透過輸入網址及 QR 碼掃描器掃描進行手動設定,或是直接下載「描述檔」( iOS 系統限定),即可輕鬆的完成設定,以下分別說明設定方式:
n iOS 系統自動設定
(1) 選擇「iOS 自動設定」。
(2) 請將欲同步的網址於行動裝置中使用瀏覽器開啟或是透過 QR 碼掃描器掃描。
(3) 下載並安裝描述檔,即可完成相關設定。
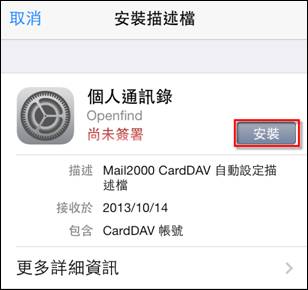
n iOS 系統手動設定
(1) 進入「設定 / 郵件、聯絡資訊、行事曆 / 加入帳號 / 其他 / 新增 CardDAV 帳號」。
(2) 輸入帳號資訊,並點選下一步:
a. 伺服器:請輸入網頁所產生的「行動同步網址」。或透過 QR 碼掃描器掃描網頁上的 QR 碼,掃描完成後複製掃描結果,並貼至此設定欄位。
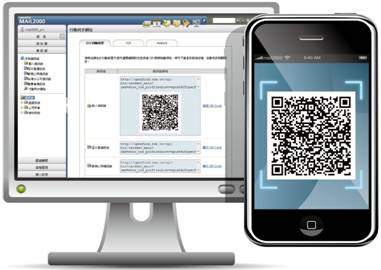
b. 使用者名稱:完整的 Email 帳號
c. 密碼:使用者密碼
d. 描述:顯示於聯絡資訊的群組名稱
注意: iOS 系統預設透過 SSL 加密連線,如果系統未設定 SSL 加密連線,請在第一次連線失敗後,於「進階設定」中將「使用 SSL」關閉。
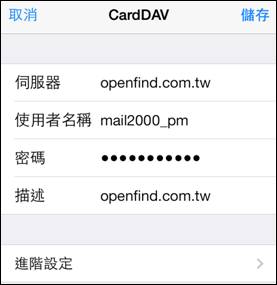
(3) 驗證通過後,即可完成設定。
n Android 手動設定
Android 系統內並無內建 CardDAV 同步軟體,因此請使用您既有的 CardDAV 同步軟體進行同步,或是參考使用建議使用的付費版同步軟體 CardDAV-Sync App,下載請參考連結:CardDAV-Sync。
注意:使用 CardDAV-Sync 免費版 APP 進行同步,建議在設定時,使用預設單向同步方式
(1) 下載並安裝 CardDAV-Sync App。
(2) 請開啟並點選新增使用者帳戶(Add new account)。
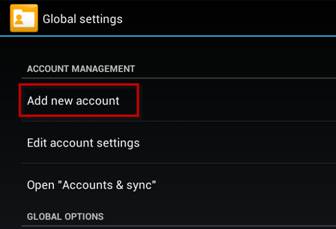
(3) 新增帳戶類型請選擇 CardDAV。
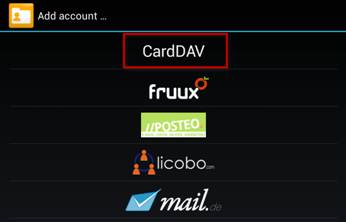
(4) 輸入帳號資訊,並點選下一步:
a. Server name or URL:請輸入網頁所產生的「行動同步網址」。或透過 QR 碼掃描器掃描網頁上的 QR 碼,掃描完成後複製掃描結果,並貼至此設定欄位。
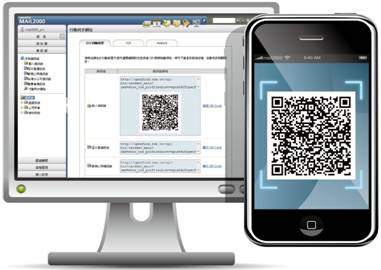
b. Use SSL:選擇是否使用 SSL 加密連線
注意:如欲選擇使用 SSL 加密連線,伺服器需設定使用 SSL 加密連線機制。
c. Username:完整的 Email 帳號
d. Password:使用者密碼
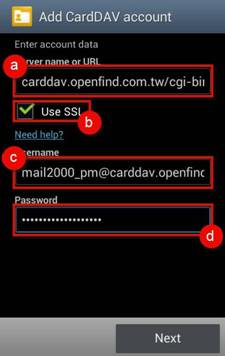
(5) 請輸入帳戶顯示名稱(Account Name)及勾選是否與伺服器進行單向同步(Sync from server to phone only),設定完成後即可開始同步聯絡人至行動裝置上。
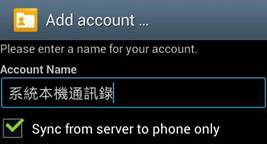
注意:在同步帳號設定頁面填寫同步伺服器時,可以直接輸入伺服器位址,來取代網頁產生的行動同步網址,即可更便利的同步個人通訊錄。
關聯目錄